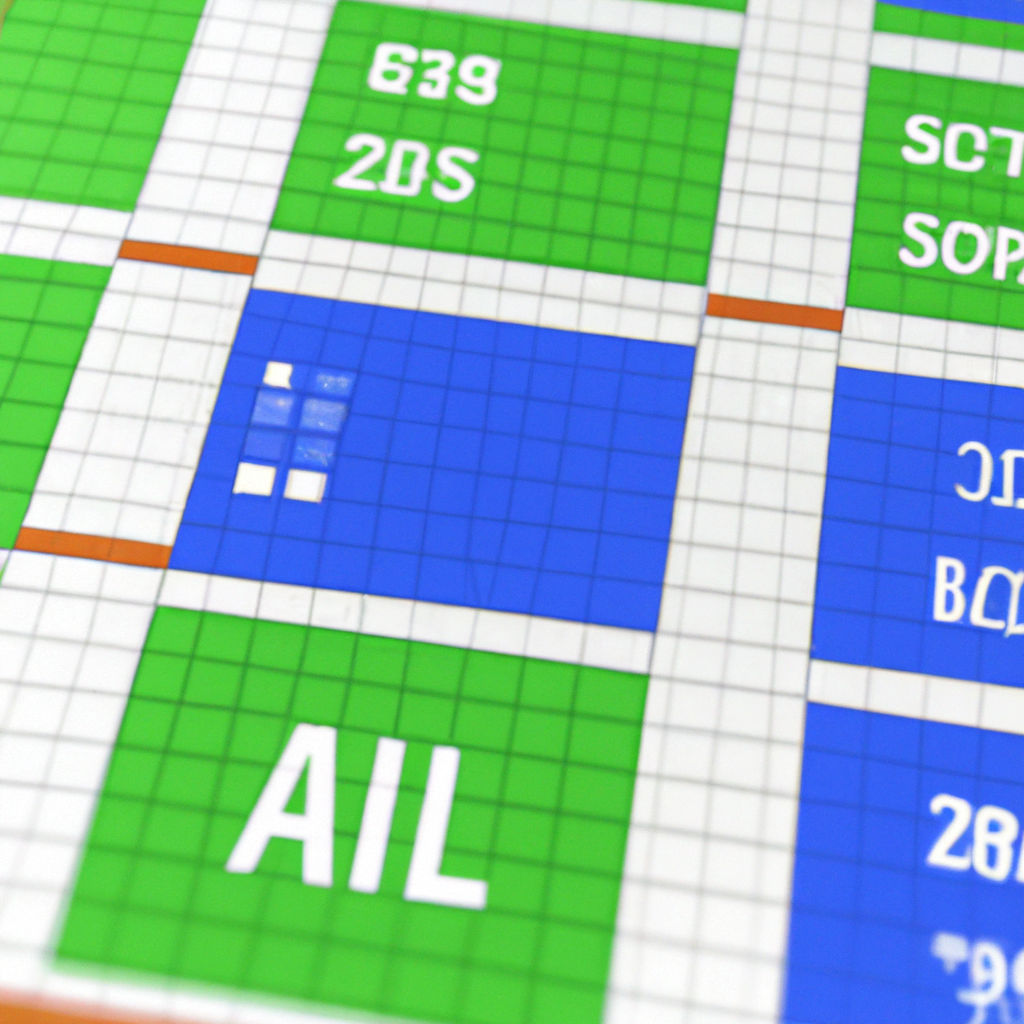序章
正規分布の Excel ヒストグラムは、データの正規分布をグラフィカルに表現したものです。これは、データ セット内の各数値データ ポイントの頻度を示すために使用されます。これは、データを理解して解釈するための非常に強力なツールです。
このチュートリアルでは、正規分布の Excel ヒストグラムを作成する方法を見ていきます。
ヒストグラムとは?
ヒストグラムは、順序付けられた列に値の数値頻度を表示するデータのグラフィカル表現です。これは、データセットの分布を視覚化し、潜在的な外れ値を特定する優れた方法です。Microsoft Excel を使用すると、正規分布のヒストグラムを簡単に作成して、データを分析および要約できます。
正規分布とは、グラフの下の領域が均一な密度を持ち、ほとんどの値が平均付近で発生し、平均から離れるにつれて結果の頻度が徐々に低くなる分布です。多くの場合、ガウス分布とも呼ばれる釣鐘型の曲線に従います。このタイプの分布は、自然個体群の身長や体重などの測定値のグループをプロットする場合、または時間ごとの気温や株価などの典型的なパターンに従って経時的に取得される測定値をプロットする場合によく見られます。
Excel を使用して正規分布の正確なヒストグラムを作成するには、プログラムのしくみと利用可能な機能を理解することが重要です。Excel では、ビン(値が含まれる範囲) と棒の幅をカスタマイズしたり、必要に応じてラベルや凡例を追加したりできます。さらに、線のスタイル、色の選択、プロットの種類 (面または線) など、グラフをフォーマットするためのいくつかのオプションがあります。これらのツールを自由に使用して、データの効果的な視覚的表現をすばやく簡単に生成できます。
正規分布とは
正規分布は、多くの状況で自然に発生する一種の確率分布です。これは、0 を中心とする対称的な釣鐘型の曲線であり、0 からいずれかの方向に遠ざかるにつれて徐々に上昇し、両端で先細りになります。正規分布では、ほとんどのデータ ポイントが中心付近に集まり、どちらかの裾に向かって次第にデータ ポイントが少なくなります。このタイプのパターンは、言語、経済、生物学、健康などの多くの分野で見られます。
正規分布の Excel ヒストグラムでは、データセットの特定の特性に応じて、中心点の両側のデータ ポイントの数が等しいか、ほぼ等しくなります。このタイプのグラフを使用すると、データセットが、あるグループから別のグループに関連して変化する平均値によって表される正規確率曲線にどれだけ近いかを視覚化できます。Excel 内で正規分布のヒストグラムを作成すると、次のことが可能になります。
- 異なるデータセットを比較する
- 互いの違いに関する質問に答える
- 特定のサンプル集団内で見つかった全体的なパターンに関して、それらの類似性に関する質問に答えてください。
Excel の設定
Excel の最も強力な機能の 1 つは、ヒストグラムを作成して正規分布を示す機能です。ヒストグラムを作成するには、Excel ワークシートと表示するデータを設定する必要があります。この記事では、Excel でヒストグラムを作成できるように、ワークシートを設定してデータを準備する手順について説明します。
エクセルを開く
Excel ヒストグラムの作成を開始する前に、まずプログラムを開く必要があります。Windows オペレーティング システムでこれを行うには、[スタート]をクリックします。検索バーにExcelと入力します。リストからMicrosoft Excelを選択します。デスクトップまたはプログラム フォルダのアイコンからプログラムを起動することもできます。Mac コンピュータでは、アプリケーションフォルダに移動し、 Microsoft OfficeをダブルクリックしてExcel を開きます。
プログラムが開くと、空白のスプレッドシートが表示されます。このスプレッドシートには、上部に文字が並んだ列と、横に数字が並んだ行が含まれています。これはワークシートと呼ばれます。Excel の基本機能の詳細については、Microsoft のヘルプ ドキュメントを参照してください。
データ入力
データを取得したら、それを Excel に入力します。[データ] タブに移動し、[テキストから列へ] オプションを選択します。これによりウィザードが開き、スプレッドシートに入力する前にデータをフォーマットおよび操作できます。「区切り」オプションを選択すると、すべてのデータがテキスト内の任意の種類の区切り (カンマやタブなど) で区切られたトークンに分割されます。そのオプションを選択したら、[次へ]をクリックします。
次の画面で、列区切り文字でカンマのみがチェックされていることを確認します。これにより、すべてのエントリが意図したとおりに個々の部分に分割されます。ここでの変更が完了したら、[完了]をクリックします。
ヒストグラム Excel チャートでは、すべての行の各値がそれぞれの列内の単一のセルに格納されている必要があります。必要に応じて、ある列から隣接する列にデータをカット アンド ペーストして、すべてのデータが別々の列に表示されるようにします。関連するデータが含まれていない場合はセルを削除するか、ラベルが重複しているセルを適切なラベルの付いた単一のセルに結合してから、Excel のグラフ機能を使用してグラフィック チャートを作成する必要があります。
データ範囲を設定する
Excel ヒストグラムを設定する最初の段階では、ユーザーはデータ範囲を設定する必要があります。これを行うには、ヒストグラムに含めるデータを含むセルを指定することから始めます。連続したデータ範囲を使用する必要があることに注意してください。つまり、範囲内に欠損データのギャップがあってはなりません。これを Excel に入力するには、範囲の開始セルと終了セルをコロンで区切って指定する 2 つのセル参照を含む標準のセル表記を使用できます (例: A1:G20 )。これが完了したら、別の空のセルをクリックし、「=histogram」と入力してから、以前に指定したデータ範囲を括弧内に入力します (例=histogram(A1:G20) )。
次のステップは、ヒストグラムに含まれるバーの数を決定する適切なビン番号を提供することです。
ヒストグラムの作成
Excel ヒストグラムは、データの分布を視覚化するために使用されます。Excel でヒストグラムを作成するには、まずデータ セットの頻度密度を計算する必要があります。これは、ビン内の値の数をデータ ポイントの総数で割ることによって行うことができます。ヒストグラムを作成するには、データを使用してバーを作成する必要があります。
この記事では、 Excel で正規分布のヒストグラムを作成する方法を見ていきます。
データ範囲を選択
Microsoft Excel を使用してヒストグラムの作成を開始するには、まず、ヒストグラムを作成するデータの範囲を選択する必要があります。これを行うには、使用するデータ セットを特定し、そのデータ セットをシートで強調表示します。
データ セットに外れ値 (予想より大幅に高い値または低い値)があるかどうかを調べます。その場合、これらの異常値が結果に影響を与える可能性があるため、それらを削除してより意味のあるヒストグラムを作成することを検討してください。
また、一部のセルが空白であるか、テキスト エントリが含まれている場合、ヒストグラムの作成時に考慮されないことに注意してください。そのため、作成する前にそれらを再確認することをお勧めします。
ヒストグラム チャートの選択
Excel で正規分布を示すヒストグラムを作成するには、まずヒストグラム チャートを選択する必要があります。新しいスプレッドシートを開き、視覚化するデータを入力します。データをクリックして強調表示し、[挿入] を選択します。そこから [チャート] タブを選択し、[チャートの種類] のリストからヒストグラム チャートを選択します。
これにより、ヒストグラムに関連する 2 つのオプションが表示されます。「1-Histogram」と「2-Historgram(Clustered)」です。グラフ内の各データ ポイントを表す棒グラフを 1 つにするかクラスター化するかに応じて、いずれかのタイプを選択します。1-Histogramを選択する場合、必要に応じてクラスター内のバー間のオプションのギャップ幅を選択します。すべての選択が完了したら [OK] をクリックすると、データに基づく正規分布を表すグラフが表示されます。
ビンのサイズを設定する
Excel でヒストグラムを作成するには、まずビン サイズを定義する必要があります。これは、ヒストグラムで比較に使用する範囲です (上記の例では、1 ~ 2、3 ~ 4 など)。ヒストグラムを生成する前に、ビンごとにこの情報を入力する必要があります。ビン サイズを正しく設定し、結果の精度を確保するには:
- データ セット内の各列のビン サイズ範囲を設定します。一般的に言えば、データ セット内の値の 2 ~ 3 倍のビンを使用して、値の各グループが等しく表現されるようにする必要があります (たとえば、データ セットが 20 個の値で構成される場合、6 ~ 7 個のビンを目指す必要があります) 。)。
- 方程式を設定するときは、間隔のオーバーラップまたはアンダーラップがないことを確認してください。そうしないと、エラーが発生し、不正確になる可能性があります。
- また、ゼロやその他の関連する数値など、特定のポイントに境界を設定することを検討してください。これにより、後でチャートを読みやすくなり、ひと目でチャートを正しく解釈しやすくなります。
正規分布に基づいて適切にヒストグラムを生成するために Excel で必要なすべてのパラメータを定義して入力したら、[OK] をクリックし、Excel の [挿入] メニューから [チャート ウィザード] を選択してチャートの作成に進みます。
ヒストグラムのフォーマット
Excel で正規分布のヒストグラムを作成する場合、データのフォーマット方法に注意を払う必要があります。これには、ラベルの設定、範囲と間隔の設定、適切な色の選択が含まれます。これらの書式設定手順により、データを意味のある方法で表示する美しく正確なヒストグラムを作成できます。Excel でヒストグラムをフォーマットする方法を詳しく見てみましょう。
- ラベルの設定
- 範囲と間隔の設定
- 適切な色の選択
グラフの軸を調整する
ヒストグラムをフォーマットする次のステップは、チャートの軸を調整することです。正しいデータ スケールを使用すると、棒グラフが基になるデータを正確に反映することが保証されるため、これは重要です。たとえば、配列の値が 0 ~ 100 の場合、ヒストグラムの各バーは 10 の間隔を表すと予想されます (40 ~ 50、50 ~ 60 の場合は 4 つのバーなど)。
このデータ セットのグラフ軸を調整するには、Excel の [グラフ デザイン] タブまたは [グラフ要素] メニューから[軸]を選択します。このダイアログ ボックスのタブを使用して、主縦軸を最小値 0 および最大値 100 の数値/カテゴリ タイプとして設定します。データセットによっては、これらの設定を調整する必要がある場合があることに注意してください。
次に、 Excel の [グラフ デザイン] タブまたは [グラフ要素] メニューから[グリッド線]を選択します。そこから、メジャー グリッドラインの間隔設定を使用して、チャートの垂直軸と水平軸に表示されるグリッドラインの数を定義できます。間隔が 10 の場合 (この例のように)、これは 10 に設定する必要があります。5 つの間隔 (25 ~ 30 など) の場合は、5 に設定する必要があります。
グラフのデザインやテキストの書式設定に関してその他すべての必要な変更を行った後、正規分布の関数ヒストグラムが作成されました。
ラベルとタイトルを追加する
データが入力され、ビンが確立されたら、ラベルとタイトルを追加します。これにより、ヒストグラムを理解しやすくなり、より簡単に解釈できるようになります。
タイトルを追加することから始めます。これは、ヒストグラムが何を示しているかを 1 行以下で説明する必要があります。たとえば、「米国の世帯収入分布」や「テスト スコアの分布」などです。次に、各軸に軸ラベルを追加できます。通常、これは使用されている測定値を示します ( 「収入」や「スコア」など)。「スコア [%]」、「収入 [$]」のように、適切な単位も括弧で示す必要があります。
次に、グラフが何を示しているかを説明する説明テキストで軸にラベルを付ける必要があります (例: x 軸の「頻度」 )。どちらの軸の目盛りも、データ ポイントが最も合うように調整できることに注意してください。正しく表示されるまで、試行錯誤が必要になる場合があります。各軸の原点 (ゼロ点) にもラベルを付けて、データ ポイントが互いに相対的に配置されている場所を人々が理解できるようにする必要があります。通常、これは単に「0」と表示されます。
グラフで使用した記号や線を説明する凡例を追加することもできます。ヒストグラムが完成しました。必要に応じて、コピーしてドキュメントやプレゼンテーションに貼り付け、同僚と共有してください。
グラフの色を変更する
ヒストグラムの色を変更するには、任意の列バーをダブルクリックします。画面の右側に「データ系列のフォーマット」ボックスが開きます。ここから、左側の「塗りつぶし」をクリックして、バーのグラデーションまたは塗りつぶしを選択します。色と透明度を調整することもできます。
グリッド線を調整するには、このボックスまたは[グラフ ツール]の[レイアウト]タブからも変更できます。最後に、タイトルをチャートに直接入力するか、チャート ツールのレイアウトに入力することを忘れないでください。これは、これまでに見たことのない視聴者にヒストグラムを説明するのに役立ちます。
結論
Microsoft Excel でヒストグラム チャートを作成することにより、どのようなスキル レベルのユーザーでも、データの分布を視覚的に表現できます。このようなヒストグラムは、 x 軸に沿ってデータをプロットし、対応する頻度またはカウントをy 軸に表示することができます。Excel では、さまざまな書式設定オプションを使用してグラフをさらにカスタマイズしたり、傾向線やラベルを追加してグラフ データを説明したりできます。
この優れた方法を分析手法や簡単な数式と組み合わせることで、ユーザーは自分のデータが正規分布にどれだけ近いかを視覚化できます。曲線をフィッティングしてプロットした後、結果が釣鐘型のパターンに従っているかどうか、および変数が理想的な正規分布から離れたデータに影響を与えている可能性があるかどうかを判断できます。通常のパターンからの差異が存在するかどうかを知ることで、ユーザーはデータの解釈と分析についてより多くの情報に基づいた決定を下すことができます。