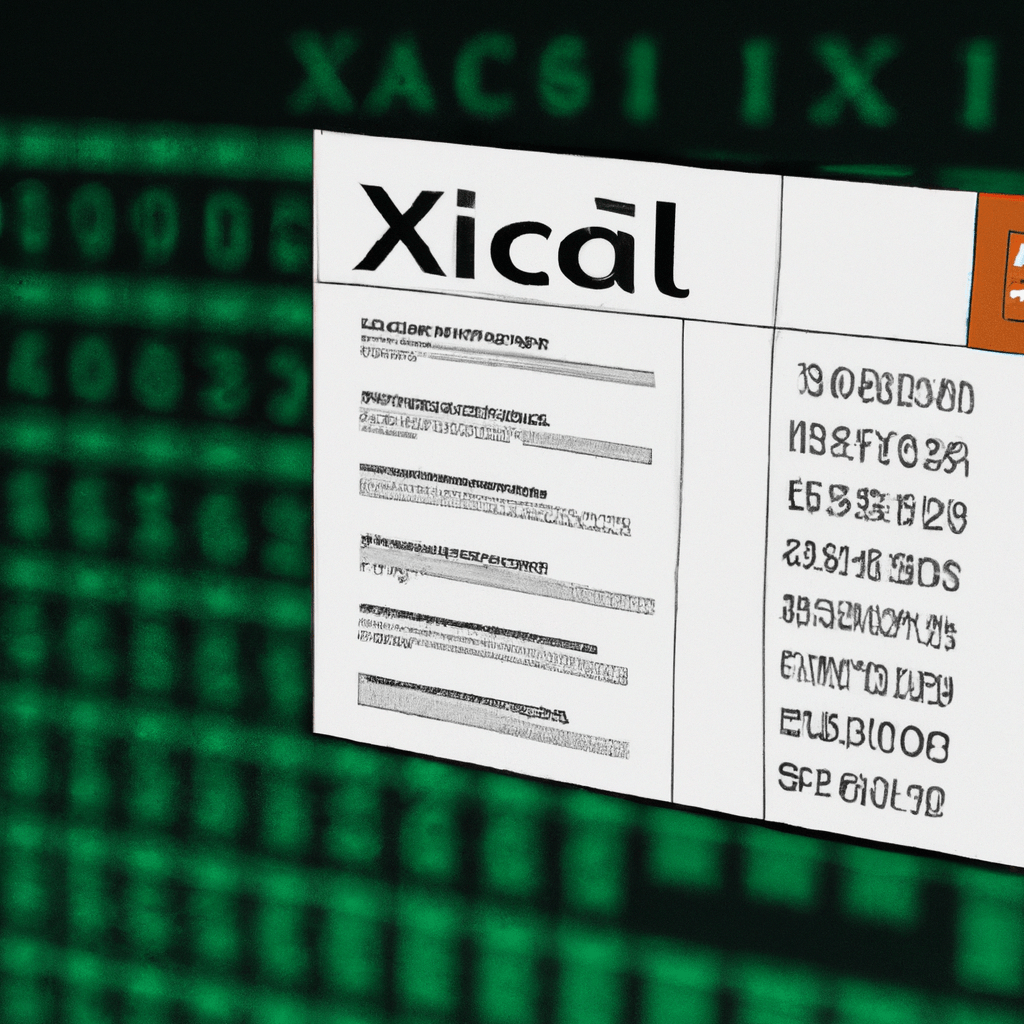ヒストグラムとは何かを理解する
ヒストグラムは、データを視覚化する優れた方法です。値の分布を示し、データの傾向とパターンをすばやく視覚化するのに役立ちます。ヒストグラムは、グラフ セクションの「ヒストグラム」機能を使用して簡単に作成できるため、Excel で特に役立ちます。
このセクションでは、ヒストグラムとは何か、Excel を使用してヒストグラムを作成する方法について説明します。
ヒストグラムとは?
ヒストグラムは、数値データのグループを分析することによって作成されるデータ視覚化ツールです。Excel では、一連の値の特定の間隔の頻度を表示するグラフであり、データの傾向を理解し、比較するのに役立ちます。グラフは棒グラフによく似ています。ただし、特定のグループまたはビンにいくつの数値があるかをユーザーが明確に確認できるため、単純なグラフよりも強力です。
ヒストグラムは、歪度や尖度などの他のプロパティとともに、分布の全体的な形状を理解しようとするときに役立ちます。Excel ヒストグラムを作成する方法を知っていると、棒グラフを視覚化するだけでは検出できなかった外れ値や非正規分布を特定できるため、誤った結論を生成する可能性のあるデータの問題を検出するのに役立ちます。
Excel ヒストグラムを作成するときは、ビンの範囲またはサイズと、頻度またはカウント (各間隔内にいくつの数値が含まれるか) として表される生データ値の 2 つの別個の情報が必要になります。Excel の設定によっては、両方のスタイルをこのタイプのグラフで表すことができます。したがって、ワークシートでさまざまなセルの書式設定オプションを使用して正確な視覚的表現を作成できると、パーセンテージなどの要約されたグループや、正確な計算のための生の数値を解釈および分析するのに役立ちます。
ヒストグラムの目的は何ですか?
ヒストグラムは、データをグラフィカルに表現したもので、バーを使用してセット内の特定の値の頻度を示します。各バーの高さは、その特定のビン (カテゴリ/グループ) と同じ値を持つアイテムの量を示します。ヒストグラムは、生データではなく、範囲内のクラスにグループ化されたデータを表します。
ヒストグラムは、ほとんどの値がセット内のどこにあるか、外れ値があるかどうかを視覚化するための便利なツールです。これらは、特定の母集団内にどの程度の変動があるか、およびデータのさまざまな値がそれらの範囲にどのように分布しているかを示します。さらに、それらを使用して、さらなる研究や探査の潜在的な領域を特定することができます。ヒストグラムは、外れ値が存在するかどうかを判断したり、データ内の異常なパターンを示したりするのにも役立ちます。
データを視覚化することで、変数間の関係や、環境やプロセスに加える変更によってデータがどのように影響を受けるかについて、データが何を示しているかをよりよく理解することができます。ヒストグラムが何をするかを知ることで、将来の結果を予測したり、特定の結果の背後にあるプロセスに関する仮説を生成したりするために使用できる傾向を特定できます。
データを収集する
Excel ヒストグラムを作成する前に、プロットするデータを収集する必要があります。Web サイトからデータをダウンロードしたり、ラボで収集したデータを入力したり、データベースからデータをインポートしたりすることによって、手動でこれを行うことができます。
データを取得したら、ヒストグラムの作成を開始できます。
データを収集する
Microsoft Excel でヒストグラムを作成すると、データを表示してすばやく比較することができます。ただし、ヒストグラムを作成する前に、まずデータを収集する必要があります。
既存のテーブルを使用してデータを取得することも、新しいテーブルを最初から作成することもできます。すべてのデータ ポイントを個別にリストした単純な 1 列のグラフを作成する必要があります。エントリが多すぎて 1 つのグラフにまとめられない場合は、同じ範囲内にあるエントリをグループ化することをお勧めします。これにより、ヒストグラムを作成するときのデータの管理がはるかに簡単になります。
テーブルを作成してデータを入力したら、各エントリを調べてビンに割り当てます。すべてのビンは同じ範囲の値を持つ必要があるため、グラフに設定した各間隔のサイズに応じて、8 ~ 10 の値は 4 ~ 6 または 10 ~ 12 のいずれかの値の横に独自のビンに入ります。
また、各間隔を正しくラベル付けすることも重要です。これは、データセット全体の完全なヒストグラム イメージを作成するときに Excel グラフでバーがどのように表現されるかを調べるときに、もちろん後でより重要になります。 Excel がそれらを独自のグラフにプロットするときにラベルが付けられます。
データの準備
データの準備は、ヒストグラム作成の最初のステップです。まず、データを最もよく表すグループまたはカテゴリを特定します。データに多くの異なる値が含まれている場合、値の範囲に基づいてクラス (グループ) を使用すると役立つ場合があります。作成するクラスの数を考慮することも重要です。クラスの数は、解釈可能なチャートを提供するのに十分な数にする必要がありますが、データ セットからすべての関連情報を取得するのに十分な数にする必要があります。
クラスをプロットするときは、各クラスにほぼ同数の観測値が含まれるようにクラス境界を選択してみてください。これにより、他の人がヒストグラムを解釈しやすくなります。複数の観測値が 1 つのクラスに分類されると、ヒストグラムの形状が大きく歪められ、信頼できない結果が生じる可能性があるためです。たとえば、クラスの 1 つに特定の変数の合計 40 のうち 20 の観測値が含まれている場合 (他のどのクラスよりも多い)、グラフにプロットするとその重要性が誇張され、他の部分の他の有効な結果が損なわれる可能性があります。チャートの。
必要なクラスの数とそれに対応する境界を決定したら、次の 2 つの列を含む Excel ワークシートを作成します:観察(すべての値を強調表示するリストまたは範囲) とクラス番号(決定された範囲)。ワークシートには、観測ごとに 1 つの行が含まれている必要があります。IF関数を使用して、各観測を確立された境界点と比較することにより、対応するクラス番号を計算できます。そうすることで、Excel は各値を指定されたグループに自動的に割り当てます。
ヒストグラムを作成する
Excel でヒストグラムを作成することは、データをグラフ形式で表現する効果的な方法です。これにより、データの分布に関する有用な洞察が得られ、視覚的に非常に魅力的なデータ表現を作成できます。
Excel でヒストグラムを作成する手順に入りましょう。
Excel でデータを設定する
Microsoft Excel でヒストグラムを作成する最大の利点の 1 つは、データが既に設定されていることです。Excel を使用すると、列を簡単に追加し、範囲を設定し、設定を構成して、必要な形式で情報を表示できます。覚えておくべきヒントを次に示します。
- 個別のカテゴリとラベルを含む列を作成します。たとえば、顧客の年齢のヒストグラムを作成している場合は、18 ~ 24 歳などの年齢範囲ごとに個別の列を作成します。25-29; 30-34; 等
- 各セル内のソース データを識別する行ラベルを設定します。たとえば、ヒストグラムで年齢層別に顧客の場所を分析する場合、最初の列で「場所」のラベルを使用し、 「ロサンゼルス」、「ニューヨーク市」などの値を入力します。
- Excel がデータ フィールドをテキストや文字列ではなく数値として認識するように設定を構成します。これにより、必要なすべての統計が対応するセル内で計算され、トップレベルの分析が容易になります。
- データが Excel のスプレッドシート インターフェイス内でどのようにレイアウトまたは並べ替えられているか (年齢層や場所による並べ替えなど) に応じて、行と順序を調整します。これにより、後で収集したデータ セットからヒストグラム グラフを作成した結果を解釈する際に、より正確な解釈が可能になります。
ヒストグラムを作成する
ヒストグラムは、数値データの分布をグラフィカルに表現したものです。これは、データ頻度の広がりを統計用語でグラフィカルに表すために使用されます。Excel を使用すると、次の手順に従って簡単にヒストグラム チャートを作成できます。
- データを Excel ワークシートに入力します。グラフ化するカテゴリと値の見出しを必ず含めてください。また、データがきちんと整理されていて、余分なスペースや空白のセルがないことを確認してください。
- 数値データを含むすべてのセル範囲を強調表示し、Excel 2010 のリボン オプション タブから[挿入] > [ヒストグラム]を選択するか、 Excel 2007 以前のバージョンでは[グラフ] > [ヒストグラム] を選択します。
- Excel 2010 の [挿入] リボンまたは以前のバージョンの Excel の [グラフ] リボンで、グラフのグループ化オプションの下にある[クラスター化されたヒストグラム (既定)]または[ステップ化されたヒストグラム]をクリックして、クラスター化されたグラフと階段状のグラフのどちらを使用するかを選択します。
- 次に、チャートで等級間隔 (同じサイズ) を計画している場合は、[棒の幅は完全な間隔/等級幅を表す (等等級)] を選択するか、[範囲境界はビン/等級によって指定された正確な値を表しますか?] を選択します。クラスの間隔が等しくない場合 (サイズが等しくない場合)。
- チャートに適切でわかりやすい名前を付けてから、ヒストグラム コンポーネント設定ウィンドウのポップアップ ボックスでの変更が完了したら [OK] をクリックして、チャート プロパティ ウィンドウのオプション タブを表示し、美的コンポーネントをさらにカスタマイズできるようにします。ビンの色、陰影、境界線の幅、透明度など…
- 変更が完了したら、[OK] をもう一度クリックします。この時点で、編集から選択ダイアログが表示されます。このダイアログ内で、[ファイナライズ] をクリックするとワークスペース ドキュメント内の Excel シートに保存され、必要に応じて詳細を変更してから「最終」と見なすことができます。 ‘
ヒストグラムを分析する
ヒストグラムを分析すると、表現しているデータについての洞察を得るのに役立ちます。ヒストグラムは、データの分布、または特定の値が発生する頻度を示すことができます。また、2 つ以上の変数間の関係を調べるのにも役立ちます。
ヒストグラムを分析する方法と、そこから得られる洞察を見てみましょう。
- ヒストグラムの形状を調べます。
- 外れ値を探します。
- クラスターを探します。
- ギャップを探します。
ヒストグラムを解釈する
スプレッドシート プログラムでヒストグラムを作成したら、グラフ化したデータを分析します。グラフの形を見て、次のような質問を自問してください。
- データセットで発生する最高頻度は?
- 最低周波数は?
- 私の価値観のほとんどはどこに集中していますか?
- データに異常な値やギャップはありますか?
これらの質問は、データ セットの傾向や予期しない穴を特定するのに役立ちます。たとえば、ほとんどの値がグラフ上の特定のポイントに集中していることがわかった場合、これは、ターゲット人口統計内で特定の好みが他のものよりも人気があることを示している可能性があります。同様に、ヒストグラムの 2 つの棒の間に大きなギャップがある場合は、それらの値の範囲内で予期しないことが発生したことを示している可能性があります。
ヒストグラムを分析し、その形状とパターンについて自問自答することで、データセットに対する貴重な洞察を得ることができ、これらの洞察を使用して、顧客をターゲットにするための戦略を磨くことができます。
傾向とパターンを特定する
ヒストグラムを作成したら、それを使用して、単一のスプレッドシート セルを見たときには見えない可能性のあるデータの傾向とパターンを特定できます。たとえば、データが顧客の購入に関するものである場合、季節性または製品の人気に関連するパターンを探すことができます。また、さまざまなポイントでのヒストグラムの形状を調べることで、時間の経過に伴う傾向に気付くこともあります。
ヒストグラムから傾向とパターンを特定するときは、チャートの全体的な形状を調べることから始めると便利です。これにより、データが均一か、正常か、歪んでいるかなどの一般的な特徴がわかります。外れ値が存在するかどうかを調べることもできます。
さらに、ピーク値や平均値などの詳細を考慮して、データ セットの重要な傾向やパターンを判断します。ここにいくつかの特定の特徴があります:
- モード– 頻度が最も高いグラフ上のポイント。
- ピーク– グラフの最高点。
- 平均– 最小値と最大値の中間点。
- 範囲– 最小値と最大値の間の距離。
ヒストグラムでこれらの特性が互いにどのように関連しているかを理解することで、Excel スプレッドシートの個々のセルやデータの行を見るだけでは明らかではない相関関係を探すことができます。これらの洞察を使用して、意思決定や、顧客の好みや行動を理解するためのさらなる調査を行うことができます。
ヒストグラムを共有する
Excel でヒストグラムを作成したら、それを同僚やクライアントと共有することができます。Excel ヒストグラムを共有するには、次のようないくつかの方法があります。
- メールで送信
- 社内イントラネットで共有する
- ウェブサイトに埋め込む
この記事では、ヒストグラムを共有する最適な方法について説明します。
ヒストグラムを保存する
Excel でヒストグラムの作成が完了したら、それを保存する必要があります。特に変更や更新を行う予定がある場合は、ヒストグラムを追加する前にスプレッドシートのコピーを保存しておくと便利です。
ヒストグラムを含むスプレッドシートを保存するには、[ファイル] をクリックしてから [名前を付けて保存] をクリックします。次に、 Excel ドキュメントのファイルの種類を選択するよう求められます。たとえば、ドキュメントに計算やその他の複雑な機能が含まれている場合は、ファイルを .xlsx ドキュメントとして保存することをお勧めします。それ以外の場合は、.csv や .txt などのより単純な形式を選択できます。ファイルの種類を選択したら、[保存] をクリックし、スプレッドシートに名前を付けます。
完成したヒストグラムを他のユーザーとオンラインで共有したい場合は、Excel のツールバーにオプションがあり、データ列のアウトラインからグラフに直接変換して、プレゼンテーション サービスなどを通じて複数のユーザーがオンラインで簡単に共有および表示できるようにする必要があります。 Slideshare または Google プレゼンテーションとして。これにより、完成したチャートのオンライン バージョンをすばやく簡単に作成できます。
ヒストグラムを共有する
Excel ヒストグラムは、データを理解するために使用できる多くのデータ視覚化ツールの 1 つです。ヒストグラムを使用すると、データの形状、中心、広がり、および変動性を関係者にすばやく簡単に伝えることができます。Excel のヒストグラムを共有することで、データセットを分析しなくても、データセットの基になるパターンのスナップショットをすばやく取得できます。
Excel でヒストグラムを共有するには、次の手順に従います。
- データの列を選択するか、 [ソース] フィールドに数式を入力して、ヒストグラム チャートを開きます。
- [グラフの種類] ドロップダウン メニューから目的のグラフの種類を選択します。
- 必要に応じてグラフのプロパティを調整します (ビンのサイズやグループ化など)。
- チャートを右クリックし、表示されるポップアップ メニューから[チャートのコピー]を選択します。
- グラフを PowerPoint プレゼンテーションまたは Microsoft Word ドキュメントのページ上の任意の場所に貼り付けます。ドキュメントに貼り付けた後にラベルや色などの既存の特性を変更するには、もう一度右クリックして[データの編集]をクリックするか、単に右クリックして[チャート エリアの書式設定]を選択し、フォント タイプ、軸などの書式設定オプションを選択します。フォントサイズとタイトルカラー。